こんにちは。エンジニアの田渕です。
東京では、夜になると秋の虫の声が聞こえるようになりました。ついこの間まで、寝苦しい夜に悩んでいたのに、月日の経つのは早いものです。
日本は秋から冬にかけ比較的行事が多く、その分、写真や動画を撮影する機会も増えます。 最近ではスマートフォンの無料アプリで驚くくらいに加工ができるので、利用されている方も多いのではないでしょうか。 今回は、そんな画像や動画の加工を、コマンドでやってみよう、という記事です。
以前、こちらのブログでffmpegを利用してクロマキー合成する、という記事を書かせてもらいましたが、今回も同じくffmpegを利用して、画像の加工をしていきます。 ffmpegって何?という部分については、前回記事を参照ください。 tech.unifa-e.com
加工してみよう!
では、さっそく加工して行きましょう。
元の画像
こちらの写真は、春先に道端で撮影したものです。夜、そしてスマートフォンのカメラ、という悪条件。
特に何か加工をしたりした訳ではなく、なんだか偶然、全般的に桜の色になっております。
ただ、……ちょっと、くらいかな。。。

コマンド紹介
ffmpegには画像加工用のフィルターという概念があるのですが、そのフィルターのオプションを利用することで、画像や動画の加工が出来ます。 今回利用するのは、eqというオプション。
公式ドキュメントは下記になります。
なんだか、色々とたくさんありますが、今日はこの中の、brightness、saturation、contrastを使ってみたいと思います。
コマンドは至って簡単、下記のような具合に指定して使います。
ffmpeg -i source.jpg -vf eq=brightness=0.06 -c:a copy output.jpg
赤文字の部分が、今回の主役であるeqオプションの指定部分です。サンプルは、brightnessを指定した例。 他のオプションも、同じような感じで指定します。 組み合わせて使うことも出来ますが、今回はそれぞれの効果を見るために、一つだけ指定したものを順に見ていきます。
brightness
日本語で言う「輝度」です。サンプル画像は、上で紹介したコマンドをそのまま実行した結果です。
元の画像と比較して、全体的に明るくなっているのがわかるでしょうか?

saturation
こちらは「彩度」を変更した画像です。saturation=2という値で実行しています。かなり鮮やかになりましたね。
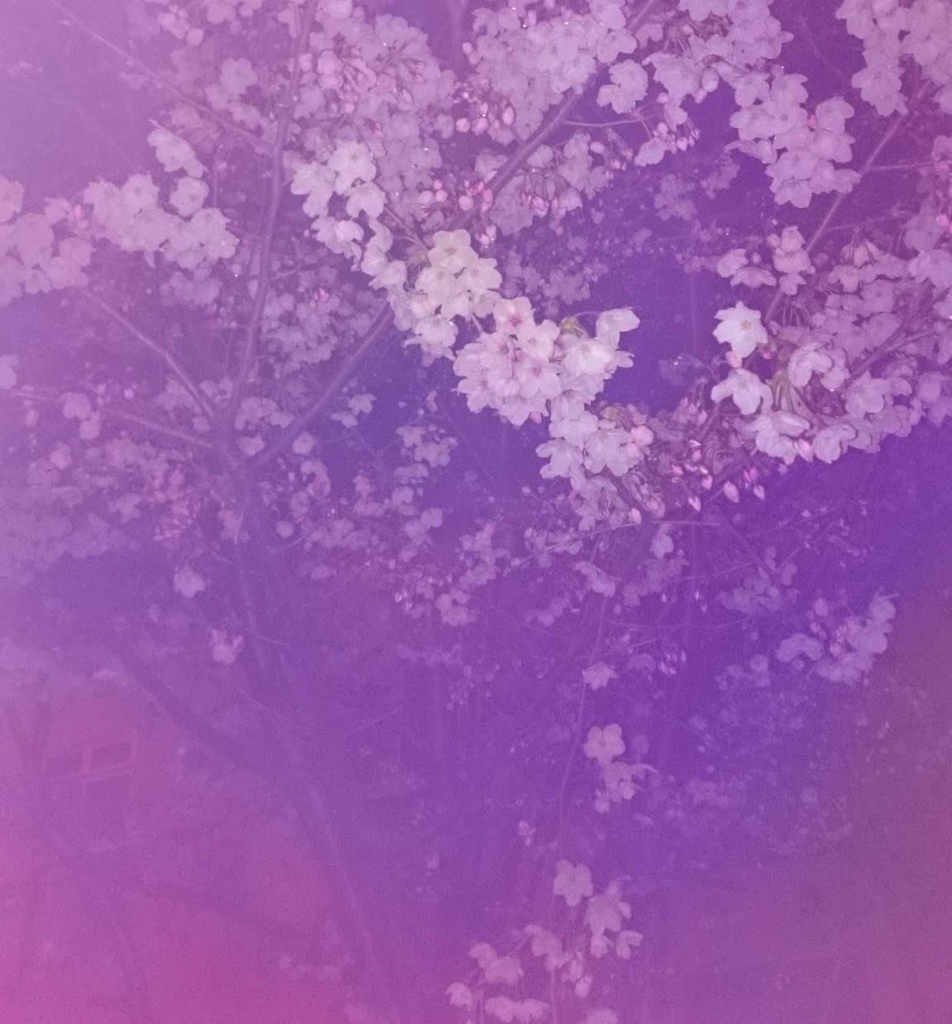
contrast
最後が「コントラスト」。contrast=2で実行した場合です。元の画像と比べると、くっきり物が見えるようになったような?

どうしてffmpegか?
ここまで見てきてもらったように、コマンドでオプションを指定することで、画像の加工ができることがわかりました。実はコマンドラインで画像加工出来るソフトは他にももっと色々とあるのですが、(もっと良く使われているImage Magickとか。)なぜ今回ffmpegを使ったのか?といえば、ffmpegは↑に書かれているコマンドと、全く同じコマンドで、動画の加工が出来るからです。 入力と出力のファイル名を、それぞれ動画のファイルにするだけで、暗かった動画を明るく出来たりします。
まとめ
撮影チャンスは突然にやってくるもので、必ずしも撮影に最適な状況にはなっていません。それでも、一か八か!でシャッターを切るわけですが、結果、「真っ暗で何も見えない」とか「ぼんやりしていて……。」なんてことも、ままあります。
そんな時、園の先生方がパソコンのソフトなどを使って苦労して画像を修正するのではなく、サーバー側でなんとか出来ないかなぁ……なんてことを夢見ています。 もちろん、実現には、色々とクリアすべき課題があるのですが……。
ffmpegのフィルターオプションは膨大で、なかなか面白いものも眠っているので、また折を見てご紹介できればと思います。
それでは!